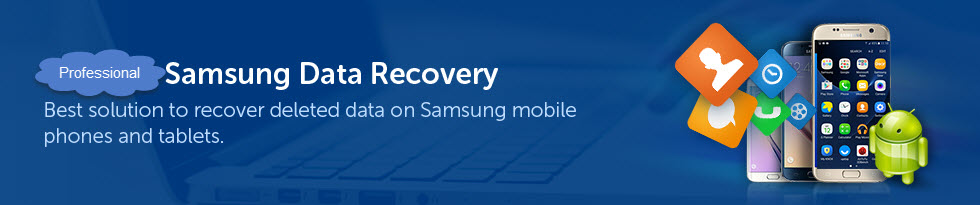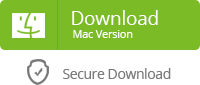Nowadays, most people prefer to save their precious photos and videos in their phone for convenience. However, the storage of phone is limited. We can’t always keep the increasing pictures and videos in phones. So people like Jane may have this problem:
“Any ways to transfer videos on my Galaxy S7 to computer? My phone always reminds me to clean up the memory. I have many videos of my family in it, so I need to transfer them to PC for long-term preservation.”
If you have the similar problem, don’t feel anxious. Here are some ways to make videos and photos transfer from Samsung Galaxy S7 to computer.
Option 1: Samsung Galaxy S7 Videos/ Photos Transfer to Computer with Android Manager
Phone Data Transfer allows you to easily transfer your photos, videos, contacts, messages or other phone data to computer, and it also supports to print out your data after the backup.
1. Download this software, connect your S7 to computer via USB cable and enable the USB debugging.
2. Choose “Back up Your Phone”, select “Photos” and “Videos” and click “Start Transfer”.
Option 2: Copy Photos/ Videos from Samsung S7 to Computer with Samsung Kies
Samsung Kies is an official tool of Samsung. It works for transferring and managing photos, videos, contacts and calendar events between your mobile device and Mac.
1. Run Samsung Kies, connect your S7 to computer with USB cable.
2. Click “Photos”, select the pictures you need and press “Save to PC” to transfer photos to an output folder.
3. Transfer videos as the previous step.
Option 3: Transfer Pictures/ Videos from Galaxy S7 to Mac through Android File Transfer
Android File Transfer is an application for Mac. You can use it to view and transfer files like photos, videos, music or other data between your Mac and an Android device.
Note: If you use Mac OS , you need download Android File Transfer on your Mac to help copy photos and videos.
1. Double-click androidfiletransfer.dmg when the download finishes, drag Android File Transfer to “Applications” in the “Installer” window.
2. Connect your S7 to Mac with a USB cable, open Android File Transfer.
3. Choose “Media Device (MTP)” when the window “USB PC Connection” pops up on your S7.
4. Select the pictures and videos you need in “Camera” folder which under “DCIM” folder on Mac, copy them to a chosen folder.
Related Articles: