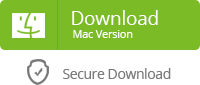Samsung Galaxy S7 and S7 Edge are the popular ones of the latest Samsung smart phones. Although the new duo is armed with the latest technology, many S7 or S7 Edge users still want to use the devices as their own likes. Rooting is just to fit their needs. Rooting S7 or S7 Edge allows users to give more functions to their devices. It means that users will have access to their Samsung. Here this article will guide you how to root Samsung Galaxy S7 or S7 Edge and undelete files from them.
Preparations before Rooting S7 or S7 Edge
1. You need install the proper USB driver for S7 or S7 Edge on your computer.
2. Go to “Settings” and press “About” five times to enable the “Developer options”.
3. Then enable the “OEM Unlock” in the “Developer options”.
4. Go to “Developer options” and enable the USB debugging.
5. Keep your S7 more than 50% of charge.
6. Remember to backup your important files on your S7 or S7 Edge.
Root Samsung Galaxy S7 or S7 Edge
Actually speaking, not all the S7 and S7 Edge phones can be rooted. The global models with Exynos processors are rootable, but the US models with Snapdragon 820 processors are unrootable. To be specific, you need the things - Samsung's Odin software, Samsung's Mobile Device Drivers and then the Chainfire Auto-Root file for your device. We need two different files to root Samsung Galaxy S7 and root S7 Edge.
1. Hold the Home, Power and Volume Down buttons to make your S7 into its download mode.
2. Run Odin on your computer and connect your S7 to PC via USB cable. In Odin, click on AP and select the .tar.md5 file you unzipped earlier.
3. Check the options for Auto-Reboot and F.Reset Time and uncheck Repartition. Double-check that you’ve checked and unchecked the right things and then click on Odin’s Start button.
4. The installation process will start and after a few minutes your phone will reboot.
If you have finished this process, rooting S7 is done successfully.
After rooting your S7 or S7 Edge, you may lose some important files on it if you forget to backup your device. In this situation, you need a third-party software to help you recover files from Galaxy S7 without backup.
Undelete Files from Samsung Galaxy S7 and S7 Edge without Backup
1. Choose one trustful Samsung Data Recovery software in the market, for example, Yolisoft Samsung Data Recovery.
2. Download and run it on your computer. Select the file type you need recover. Only choosing the files you need can save a lot of scanning and recovery time.
3. Identify your S7 by connecting it to PC via USB cable and enable the USB debugging.
4. Start to scan, preview the scanning result and selectively restore what you need.
The whole process will take you a few minutes, so just wait a while. Your lost S7 or S7 Edge data should be back on your computer after this process is finished.
Related Articles:
Related Articles: