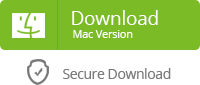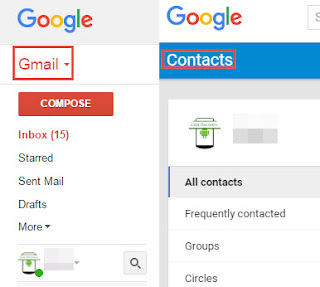Many Samsung Galaxy Note users like taking photos by their phones for convenience and hihg-quality pictures. It must be an annoying thing if you lose precious photos from your Note gallery. For example, Wesley once asked for help:
“Help! My little brother deleted my photos by accident. Can I get them back on my galaxy note?”
If you have the similar problem, you’re supposed to read on. This guide will provide some ways to restore photos from Samsung Galaxy Note.
Note: Do not use your phone after losing pictures. That means no calls, no pictures, no WiFi, no Internet. Any new data written into your phone might overwrite your deleted photos.
Option 1: Undelete Galaxy Note Pictures with Yolisoft Android Phone Recovery
Yolisoft Android Phone Recovery helps recover lost photos, contacts, text messages, videos, call logs, WhatsApp messages and etc from Android phone internal memory. This software can help retrieve photos not only by accidental deletion, but also by factory reset, ROM flashing, software update, virus attack, etc. With this data recovery software, there is no need to worry the photo recovery from Samsung Galaxy Note 2/3/4/5/7 and etc.
1. Run this software on your computer and select “Multimedia” in which photos are stored.
2. Connect your Galaxy Note to computer via USB cable and enable the USB debugging to identify your device.
3. Start to scan, preview after the scanning finished, selectively recover the lost pictures.
Tips:
1. Android Phone Recovery is compatible with all versions of Android OS, including the latest Android 6.0 Marshmallow.
2. It also has a Mac version. Choosing depends on your demand.
3. This is a specific Android data recovery software, so most popular Android brands are supported, like Samsung, HTC, LG, Sony, Motorola, ZTE, Huawei, etc.
Option 2: GT Photo Recovery
GT Photo Recovery is an application in Google Play. It can help you rescue lost or deleted photos from the memory card.
1. Install and open it on your Galaxy Note.
2. Press the scan button to continue.
3. Select the pictures you need when the scanning finished.
4. Click the “Recover” button, choose an output file and hit “OK”.
Related Articles: