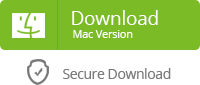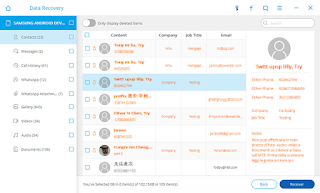Samsung Galaxy Note 5 Overview
According to the Samsung official announcement, “Bigger has always been better. Galaxy Note proved that time and again. It also changed the entire game with S Pen. A versatile tool for ideas, goals and dreams. This time it's Galaxy Note5. The most powerful and beautiful version to date. ”
Indeed, Samsung galaxy Note 5 is one of the most anticipated phones. The galaxy note 5 measures 153mm x 76mm x 7.6mm with 5.7-inch display. Besides, its specs include an Exynos 7420 SoC, 4GB of RAM, 32GB of storage, 16MP rear camera and a 5MP front-facing camera, up to 4K video resolution, runs android 5.1.1 and no micro SD card. You might get ready to switch a new Samsung galaxy phone, right? The note series is good option. Before doing this, take good care of your phone and backup old Samsung data.
Contacts Lost on Samsung galaxy Note 5/4/3/2
Well, let's get down to the main topic: How to recover deleted contacts from galaxy note 3/4/5 etc. Commonly, contacts automatically stored on the phone internal memory, it is not easy to restore Samsung contacts. If by any chance that you lost Samsung contacts, don’t worry either. The purpose of writing this post is going to tell you two simple solutions to do Samsung note contacts recovery.
Option 1. Recover lost contacts from galaxy note 3/4/5 from Backup
This is a way to recover your contacts only if you’ve previously backed them up.
- From display options: On your galaxy note, tap “Contacts”-> click “Menu” icon-> “Settings”->”Contacts”->”Contacts to display”-> tap “All contacts”. That’s it. Just go back to check the “Contacts”. (note: make sure your contacts are visible.)
- From Google. If you have saved your contacts to your Google, then you can restore in this way: On your phone, go to “Apps”->scroll to and tap “Settings” -> Tap “Accounts” ->”Add account” -> “Google”-> click “Existing”-> enter your google account ad tap “Next” icon-> tap “OK”-> “Next”.
- From Memory Card. From home screen, go to “Contacts” -> “Menu” -> “Settings” ->”Contacts” -> “Import/Export contacts” ->”Import from SD card” -> choose the account to which to want to save your contacts -click “Import vCard file” -> “OK”
Option 2. Retrieve deleted contacts from galaxy note with Android Recovery
Failed to restore contacts from Samsung ? Or you don't have backups available? Its OK, read the following solution, you can easily recover deleted/lost contacts from Samsung galaxy note 3/4/5/7 without needing of backup.
- Download and install a reliable Samsung galaxy note contacts recovery tool, like Yolisoft Android Data Recovery is a option to do this. You can get it by clicking here.
- Make your Samsung note and computer connected.
- Start Android recovery, and select the file type you need to continue.
- Enable USB debugging to let this program access your phone.
- After your device is identified, click “Start” to scan. It takes a few seconds for the scanning. Just wait patiently.
- Preview both deleted and existing contacts on your Samsung galaxy note.
- Tap “Recover” button to save the found contacts to your PC/Mac.
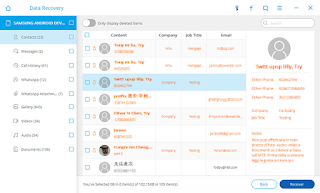
More about Android Recovery
Yolisoft Android Recovery is dedicated to recover data from android. Files like contacts, as well as text messages, photos, call logs, videos, and more can be restored directly with ease. What’s more, this software can only work on recovering the contacts that haven’t been overwritten by new data. Any new content added later can make the lost contacts overwritten and unrecoverable. Thus, you are suggested to stop using your galaxy note once the contacts lost.
You may be interested in :
How to Recover SMS, Contacts, Photos, Videos from Samsung Galaxy Note 5
Though Samsung galaxy s5, s6 are becoming more and more popular, more people tend to get the newest Samsung mobiles. However still a large group of users, including me, having the old but great Samsung galaxy phones like Samsung Galaxy S3, S3 mini, S4, and S4 mini.
Well, no matter which Samsung phones you are using, let’s get down to today’s main topic: How to recover data from Samsung Galaxy S3/S4(mini). Many Samsung users may have encountered such a problem: important text messages, photos, contacts or video lost/deleted accidentally, and no backup files are available. Don’t worry, you still have chances to get the lost files back as long as you act fast enough. Read on, this post will guide you to retrieve deleted text messages, photos, contacts from Samsung galaxy S3/S4(mini), as well as restore videos, musics in clicks.
Samsung Galaxy S3/S4 Mini Data Recovery:
In fact, you need to turn to a third part s3/s4 mini recovery tool for help since you don’t have backups. You might have already found some recovery tools over the internet, right? Nothing found? Luckily, here is a professional one prepared for you: Samsung Data Recovery. This is a powerful recovery tool to recover deleted/lost files, like photos, SMS, contacts, call history, videos, musics, WhatsApp messages and more documents from Samsung Galaxy s3/s4/s5/(mini)/S6/S6 edge/S7/S7 edge/S8/S8 plus.
Simple Steps to Recover Delete Files from Galaxy S3/S4 Mini
Step 1: Run the Galaxy S4 min data recovery tool - Yolisoft Samsung Data Recovery. You will see a starting window which guides you select specified file type or you can simply click “All” to continue.
Step 2: In this steps, you may meet a window that shows “Connect Phone to PC/Mac. Please connect your android device to PC/Mac via USB. ....software”. Just connect your Samsung to your computer and let the device be detected. After that, you will see “Identify your device, enable USB debugging...”, you can follow its prompt messages to enable developer options to let the program access your phone. When this is done, you will see a “Start” button, tap it.
Step 3: Scan, preview and recover data on Samsung. You may need to wait for a while for the scanning process. The scanning time depends on the size and type of the files that is being scanned. After the scan finishes, you can freely preview the recoverable files one by one to check its quality. Mark the wanted data and tap “Recover” to save them on your computer as CVS, TXT, and HTML file.
That's it. Congratulations, you've done.
Note: This galaxy s3/s4 (mini) recovery tool only works on recovering data which haven’t been overwritten. Thus, don't use your phone once the data lost.
Related Articles:
WhatsApp Chat History on Samsung Lost
WhatsApp is a great cross-platform application which enables to exchange messages, videos, photos and audio files via wifi/3G/4G connection without having to make a payment. More and more Samsung users tend to share files and even do business on it. It would be frustrating if the important WhatsApp chat history lost/deleted accidentally. Sometimes, the reason which cause the messages lost is just unknown.
Indeed, there is no necessity to worry too much. It has great possibility to recover deleted WhatsApp messages from Samsung phone/tablet if we act fact enough. In this article, I will show you different ways and tips to recover lost WhatsApp videos and photos from Samsung galaxy devices.
Part 1. Regain Lost WhatsApp Messages from Backup
Option 1. Recover recent WhatsApp Chat History
Since WhatsApp has the function of automatically creating backup everyday at 4:00 pm(system time). The lost WhatsApp messages, attachments which generated less than seven days old can be recovered from the automatic backup. What you’ll need to do is uninstalling WhatsApp messager and then reinstalling it by using the same phone number. When you re-install the program, you will be prompted to restore your WhatsApp messages history, then tap “Restore”.
Option 2. Restore Older WhatsApp Messages
As uninstalling and reinstalling WhatsApp can only recover WhatsApp chat less than seven days old, to restore older WhatsApp messages and attachments, you need to manually rename the backup files:
- Uninstall WhatsApp
- Locate the destination backup folder you need to restore.
- Rename the file from”msgstore-YYYY-MM-DD.1.db.crypt7” to “msgstore.db.crypt7”.
- Re-install WhatsApp, and click “Restore” when prompted.
Tips & Notes:
- The automatic backup for WhatsApp are only valid for seven days.
- You will lose all of the newest chat history that you have sent and received since the backup was created.
- It is wise to keep a copy of the newest WhatsApp Messages and make a manual backup for WhatsApp: Go to Menu Button-> Setting -> Chat Setting-> Backup conversations.
Part 2. Directly Restore WhatsApp Chat History on Samsung
Failed to restore WhatsApp messages by above ways? Don’t get too tensed, in this section, I will introduce the easiest way to directly recover deleted/lost WhatsApp chat messages without losing newest chat as long as the WhatsApp chat haven’t been overwritten.
To start with, you need to get a Samsung WhatsApp Recovery software named Yolisoft Samsung Data Recovery to help you do the job. It is specially dedicated to directly restore lost/deleted files like WhatsApp messages and attachments from Samsung to PC/Mac. It supports most of Samsung phones and tablets, like Samsung galaxy S8/S8 +/S7/S7 edge/s6/s6 edge/s5/s4/s3/note 2/note3/note 4/note 5 etc. With it, you will get back the lost WhatsApp chat history with a few clicks, check the detailed steps:

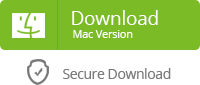
- Plug the Samsung device to your PC/Mac with USB cable, then run it.
- Select “WhatsApp Messages & Attachments” option to continue.
- Enable developer options to let the program access your Samsung device.
- Click “Start” to scan after the device detected.
- Preview and retrieve the recoverable WhatsApp by tapping button “Recover”.
Note: this software can only exert itself on restoring WhatsApp messages that haven’t be overwritten. Thus, stop using your device immediately once the WhatsApp messages lost.
Related Articles:
As more and more users are tend to get a smart phone in their pocket. We have thousands of vital files stored in this tiny piece, and losing any of it can be devastating. Losing important files is the modern-day equivalent of misplacing your wallet or keys. But if you are an android user who lost files from Samsung device, there’s still hope as long as the lost data have not been overwritten.
The development team -Studio has an app named Yolisoft Samsung Data Recovery (Samsung Recovery Mac) that will be able to access Samsung device’s memory/storage to retrieve any remaining bits of deleted files with a few steps. With root access, it can thoroughly recover deleted files on Samsung internal memory and sd card. Read on to get the detailed steps to do Samsung files recovery on Mac.
Step 1: Install “Samsung Data Recovery”
Samsung Data Recovery’s free trail version is available on their official website. It supports freely preview and check the recoverable files. If you are trying to recover deleted data like photos, messages, whatsapp, call logs, contacts, videos, musics from Samsung, then purchase the full version to recover it.
Step 2: Select Files to Scan
After you downloaded and installed the program on Mac, simply launch it and start selecting the specified files which you have lost to scan. You can choose the one you need to save a lot of time.
Step 3: Connect Samsung to Mac & Make Samsung Accessible
Plug your Samsung device into Mac. Commonly, the device will be automatically detected by the program after it is connected to Mac. Besides, if the program prompt “Please follow the steps to enable USB debugging” to continue, which means you have to configure your Samsung setting and enable USB debugging on it to make your Samsung device accessible.
Step 4: Scan files on Samsung
When your device is identified, just click “Start” to begin scanning. This process may take a while. The scanning time depends on the type and size of file. Just wait patiently.
Step 5: Check the scan results and restore Samsung data
All recoverable files will be listed on the scan result after the scanning process is done. Check them one by one to find the lost files you want to recover and mark the corresponding check-boxes, then tap “Recover” on the right corner to get back lost data from Samsung. You can choose a storage locate and save the files. Wait a few minutes for the recovery, when it done, you can view the files on Mac at any time you want.
That's it. Hope this post can help you restore data on Samsung.
Learn More Articles about Samsung Data Recovery:
Easy Solutions to Recover Deleted Data from Galaxy S5
How to Recover Deleted Photos, Videos, SMS from Samsung Galaxy Note
How to Recover Data from Samsung Galaxy A Series (A3/A5/A7/A8 etc.)