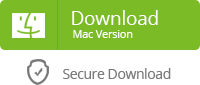Nowadays, Samsung Galaxy S7 and S7 Edge have definitely been taking the smart phone world. Most S7 and S7 Edge users think highly of the Samsung duo. Because of the explosive Samsung Note 7, Samsung may quicken up the rate of releasing S8. That said, the Samsung S8 will appear in the spring of 2017.
As we all know, every year Samsung will present its latest Samsung S phone in the Mobile World Congress. While the conference is in February, so the market launch will probably begin in early April.
We could expect to a price progression for S8, since the price of Galaxy S7 reflects the improvements with S6. So the S8 in 2017 may probably come with the a higher price tag which will break the $800 mark.
An insider leak from China says the S8 will be getting a dual camera. The primary rear camera will be 12 MP, and it will have a 13 MP secondary camera. With two sensors, you can create what is called a Bokeh effect, which will help with better depth of field effects. There will also be an 8 MP front camera for selfies, a welcome upgrade from the outdated fixed-focus 5 MP on the S6, S7 and Note 5. According to the Korean website ETNews, the front camera will have an auto-focus feature typical of rear cameras. Samsung has figured out a way to make it small enough to keep the camera from protruding from the phone, by mounting the actuator on the side of the lens rather than in the middle.
Here we will have a brief review according to AndroidPit.
So far, speculations about the features of the Galaxy S8 have had a futuristic note about them. Of course, the Galaxy S7 also had some cool features, like waterproofing. The Samsung S7 Active took its durability a step further. We hope to see the 'shatter-resistant' display on the Active in the Galaxy S8, among other things.
Samsung Galaxy S8: Bixby digital assistant
The S8 will likely come pre-installed with a digital assistant, Samsung's new equivalent of Siri, named Bixby. But, Bixby differs from other AI helpers in that it will be a third-party open platform. Bixby will run on many devices, like appliances and wearables, and become the control hub for your smart home. Recently acquired Viv Labs, Inc. and Samsung both agree that AI assistants are the next major revolution in IT. Samsung may even add a special button to the phone to activate Bixby.
AndroidPIT assessment: Samsung wants to get in the AI assistant game with Apple and Microsoft, and build a platform out of it. Bixby could end up a flop if it doesn't get any unique features.
Samsung Galaxy S8: iris scanner
The S8 will likely feature an iris scanner. The Note 7 was released with one, and it would be a shame to let the feature end there. The iris scanner offers an extra level of security which can't be faked, and an API would allow third party apps to use the iris scanner as a way for users to unlock sensitive files.
AndroidPIT assessment: the iris scanner is a done deal. Whether or not people need it is another story.
Samsung Galaxy S8: goodbye mechanical home button, hello subscreen sensor
For many years, Samsung has stood by hardware buttons in its design, though Android has moved on to using virtual buttons. With the Galaxy S8, we could see a change. Samsung just filed a patent application to recognize swipes on the home button. Then you could maybe launch apps by swiping left or right on the home button. It's not clear whether there will be a mechanical button or not on the S8, as Samsung has not yet chosen a supplier for a button.
AndroidPIT assessment: Apple has said goodbye to the mechanical button, and Samsung is expected to follow suit.
Samsung Galaxy S8: a high-resolution Daydream
Google announced at its I/O developers' conference earlier this year that Android Nougat will come with VR support installed in the OS. This platform is called Daydream, and for devices to support it, they have to meet a certain specs sheet defined by Google.
While these specs have not yet been made public, several devices have already been confirmed or even released that are certified Daydream-ready. Among these devices is the Asus Zenfone 3 Deluxe, which has a Full HD display, suggesting this to be the minimum requirement on the display front.
However, the latest Galaxy S8 edge rumor, coming via phoneArena.com, suggests that Samsung wishes to future-proof the device by equipping it with a 4K display. Indeed, the rumored code name for the Galaxy S8 project – Project Dream – points flirtatiously towards Daydream, so a focus on VR does not seem at all unlikely.
Samsung Galaxy S8: heartbeat-measuring laser
An interesting feature that could accompany the Galaxy S8 is a new laser dedicated to measuring the heart rate through the skin. This came to us via SamMobile from a patent they spotted. The device would perceive the pulsation of the arteries and determine your pulse. You can see the patent below.
The camera system of the Galaxy S8 could incorporate the iris scanner from the Note 7. This came to us from The Korea Herald, who reportedly spoke to a Samsung official on the condition of anonymity. This source claimed that "Samsung never uses the same camera for its flagship models [...] so there surely will be an improvement" for the S8 camera.
The official also claimed a dual-lens camera – technology we've seen in other high-end flagships this year – could accompany the S8. He didn't indicate whether there will be a different camera system for the rumored variants. We do hope that the S8 won't incorporate too many features from the Note 7.
Another rumor we have for the camera of the S8 is from PhotoRumors. They say the phone could come with a CMOS sensor 1/1.7-inch aperture that could come with a resolution between 18 to 24 MP.
Related Articles: