Samsung's latest smart phones, the Galaxy S7 and S7 Edge, are finally hitting the store shelves three months ago. These two eye-catching products both share the stunning looks, great camera experiences and glorious displays.
Customers enjoy using their new-buying phones to store some important data like contacts, text messages, photos, videos and other files. So there is a possibility that you may lose your data for accidental deletion, software update, virus attack or whatever reasons. We’d better know or master in advance the method that can get back our deleted photos, contacts or other important files, in case unexpected things happen.
"My daughter accidentally deleted some important contacts in my Samsung Galaxy S7, and these contacts are my target customers. I'm gonna be crazy now!"
There are two ways to help your data recovery on Samsung Galaxy S7 or S7 Edge, so please be relieved and follow the instructions below:
1. Recover Lost Data from Samsung Galaxy S7/S7 Edge from Google Backup
You can retrieve the deleted data from your backup in your Google account if you sync your G-mail with your phone before you delete the data. Google can backup data like contacts, App data, photos, text messages etc. As long as your files are synced with your Google account, you just need to log into your Google account and you will find the deleted data you've backed up.(First: "settings"> add account> Google> "existing" or "new"> sign in> account sign in successfully- choose the files you want to sync; Second: "settings> Google> click your account- the data is syncing)
2. Recover Deleted Photos, Video, Contacts, etc from S7/S7 Edge without Backup
If you don’t backup any data before you lose it, don’t worry and you can use a third-party data recovery tool to easily recover deleted photos, contacts, text messages, call history, WhatsApp, etc from Samsung Galaxy S7/S7 Edge. What's more, you can preview the scanned data and according to your own needs to selectively recover your deleted data.
Samsung Galaxy S7/S7 Edge Data Recovery Tool
Yolisoft Android Data Recovery for Mac
1) Please download and install Android Data Recovery program on your computer.
2) Select specified files types to continue.
3) Connect your Samsung Galaxy S7/S7 Edge to the computer via a well-functioned USB, and before you start to run the program,you have to make sure that you've enabled USB debugging on your Samsung Galaxy S7/S7 Edge.
4) When your galaxy s7/S7 Edge is detected, and then click “Start” to scan.
5) After scanning, you can preview the recoverable files in details and mark those you need and click”Recover”to save them on your computer.
Tips:
• Please backup your crucial data at regular intervals in case of accidental data loss. For example, you can export your contacts or text messages to SIM card , SD card or the USB storage now and then. (Click Contacts App> click the Menu and choose "Import/export"> select "Export to SIM card", "Export to SD card' or "Export to USB storage"> after choosing the files you need and press "OK", then you finish this backup)
• Please stop using your Samsung S7/S7 Edge after you lost data from it, because any new data written into the device may overwrite your lost data and make it unrecoverable.
• If you don't install the corresponding USB driver for your Samsung Galaxy S7/S7 Edge on your computer in advance, the program will remind you to do it. However, if you still fail to install the USB driver, you need to download the Samsung Galaxy USB Driver and install it manually.
Related Articles:
Related Articles:



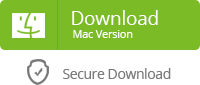


How to Recover Data from Samsung Galaxy S7/S7 Edge:http://goo.gl/zo77df
ReplyDeleteI am feeling very happy after reading this article.Excellent software for recovery files 100% working.Keep updating your post
ReplyDeleteFor more information click here:
Running Diskdigger In Mac OS
Diskdigger Pro Apk | Ultimate Guide| Mac OS
Recover Deleted Files With Latest File Recovery APP
Data Recovery Apk
Recovery Lost Files
Recover Deleted Files Mac
Free File Recovery Mac