Manually Backup & Restore Samsung Data
It is easy to backup Samsung manually. Check it out:
Backup Samsung contacts: On Samsung, go to app drawer, click “Contacts” icon -> click “Menu” icon-> select “Settings” -> “Contacts”, select “Import/Export”, then you can backup the contacts to your USB storage or SIM card, which is at your choice.
Backup Samsung text messages: Go to text messages, enter the message you need to backup, click “Menu” icon on the right up corner-> choose “save messages”, then mark the messages you need, or mark “Select all”-> click “Save”. That’s it.
Backup Samsung media files: You can simply connect your Samsung to computer, and on the “My Computer”, find your Samsung device drive and enter it. Copy any files you want to backup, like videos, musics, text files and more, then paste them on your computer.
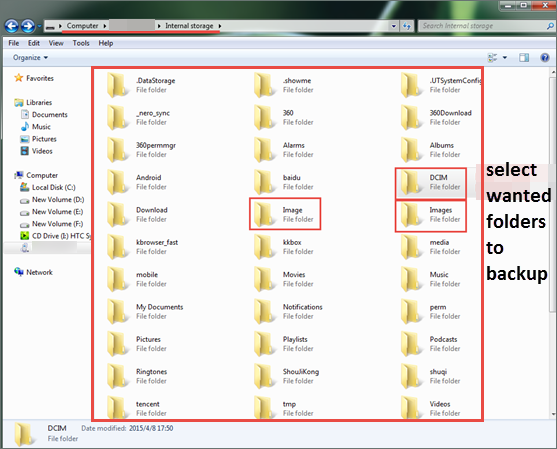
Backup Samsung by Google Account
Thankfully Google has made Android Os in such a way that if you have linked your Android Samsung phone to your Gmail, your contacts and other files are most likely already synced with your Gmail.
Backup Samsung App settings: Go to “Settings”->scroll to ”Backup and Reset” -> Select “Back up my data”, then the apps settings, wifi passwords, and other settings are backed up to Google.
Samsung contacts backup: On Home screen, go to ->Menu button > Settings > Accounts & Sync. Touch your Google account to display the Data & synchronization screen. To sync your Email, Calendar or Contacts, touch the setting to enable synchronization, a check mark appears in the check box. Tap button Menu > Sync now.
Samsung multimedia backup: Google drive will be used in this case. You may have free storage of Google drive, simple log in to Google drive and upload the wanted media files (photos, videos, audios, etc.)
Backup Samsung Using Samsung Kies
You can back up the following content from your device: Contacts, S Note™, Message, S Planner (calendar events), Call log, S Health™, files stored on internal memory (videos, musics, photos, apps), Miscellaneous content files (internal memory), Ringtone, Story Album, Alarm, Email account information, and Preferences.
- Plug Samsung device into your computer.
- Open Kies 3 and click the Back up/Restore tab.
- Tap “Data backup” button.
- Mark files you want to back up. Simply select all content by marking the checkbox next to Select all items. Then click “Backup”.
- After the backup is done, click “Complete”.
Backup Samsung with Phone Data Transfer
Phone Data Transfer is a one-stop solution to backup and restore data from Samsung android device on PC/Mac. It is a good way to transfer, backup, recover data including photos, musics, apps, text messages, call history, contacts from any Samsung devices( Samsung galaxy s3/S4/S5/S6/S7/S8/Note 2/Note 3/Note 4/Note 5/Note 7 etc.)
- Run Phone Data Transfer program.
- Connect Samsung to computer.
- Enable USB debugging.
- Hit “Back up Your Phone” on the left panel and let the program detecting Samsung.
- When android manager recognize the device, mark the wanted content and click “Start Transfer”.


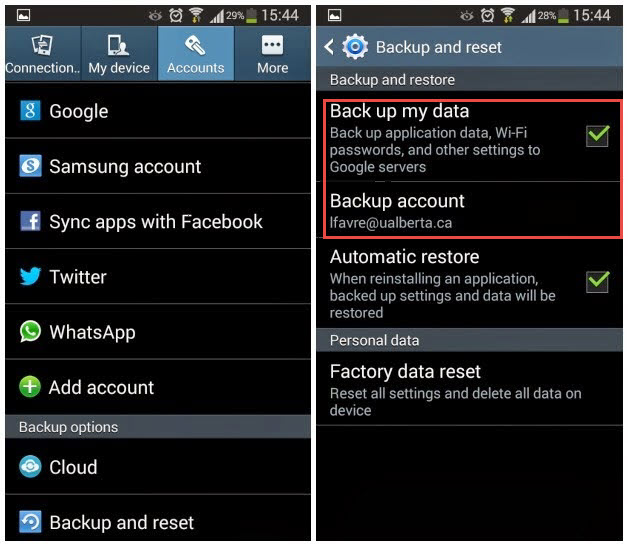


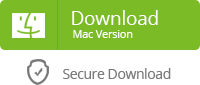
Cloud Ace Technologies is offering Implementation Services on Cloud Computing, Cloud Services, IT Security, Storage solutions
ReplyDeleteBackup
To backup Samsung data to computer, the easy way is using pro Android Assistant tool. With its help, we can directly backup data on Samsung mobile phone to computer via usb cable with one-click.
ReplyDeleteWe provides complete data recovery services support on call dial 1-833-972-4357, if you lost your personal data from your computer.
ReplyDeleteStorage Devices Data Recovery
Mobile Data Recovery Services
File Data Recovery
I am feeling very happy after reading this article.Excellent software for recovery files 100% working.Keep updating your post
ReplyDeleteFor more information click here:
Running Diskdigger In Mac OS
Diskdigger Pro Apk | Ultimate Guide| Mac OS
Recover Deleted Files With Latest File Recovery APP
Data Recovery Apk
Recovery Lost Files
Recover Deleted Files Mac
Free File Recovery Mac