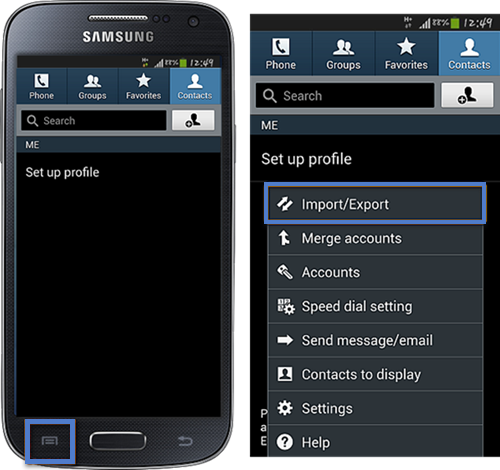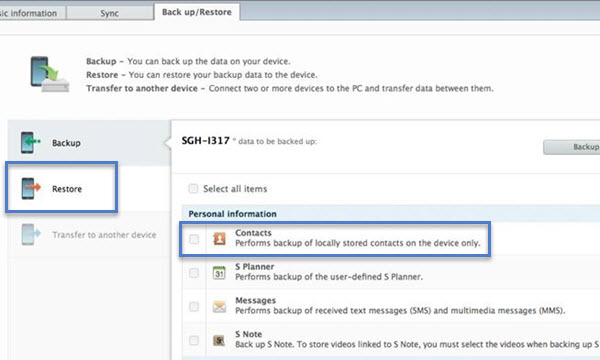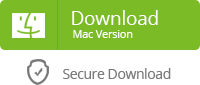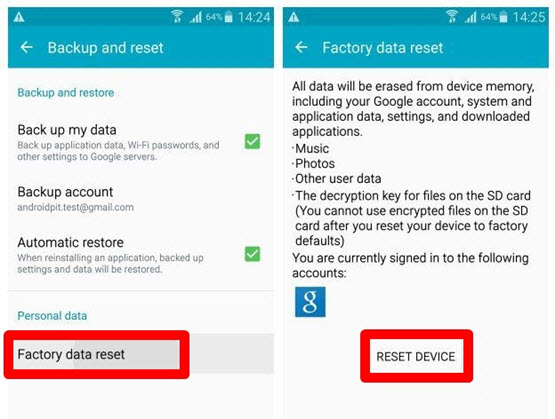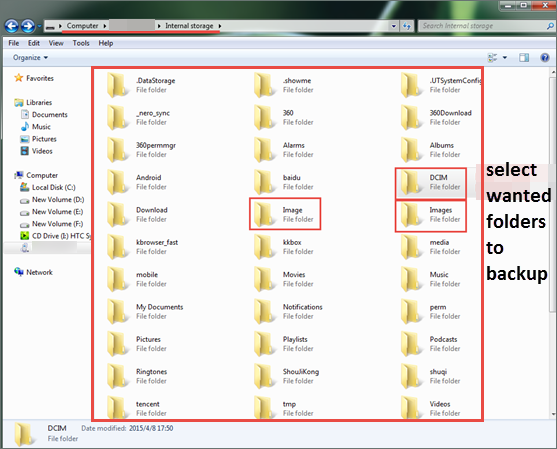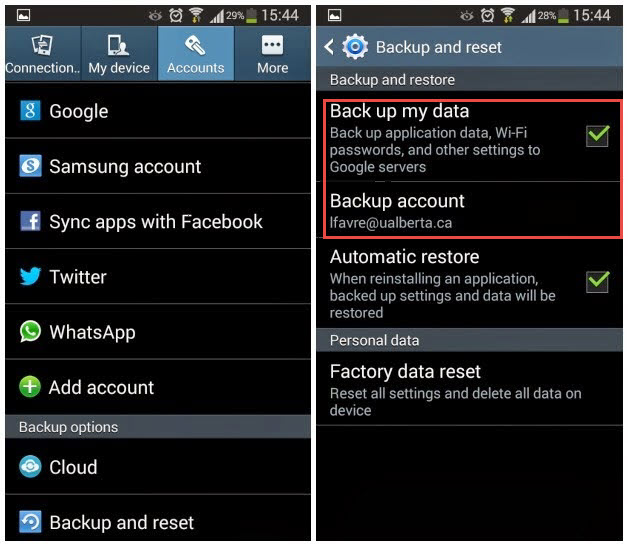“There were too much data on my Galaxy Note. I just want to clean it up, but accidentally deleted the whole contacts list. How can I get them back? Is there any way to recover deleted contacts from Samsung Galaxy Note? ”
It is very common issue that Samsung users accidentally lost their contacts. There are many ways to recover deleted/lost contacts from Samsung devices, like recovering from backup files, syncing with Google account or Samsung kies etc. If you don’t have available backups, don’t worry either, you can also restore contacts from Samsung as long as the lost contacts not be overwritten. Let's get the detailed ways to recover contacts from Samsung:
Part 1. Recover Deleted Contacts from Samsung Backup.
In this part, you can restore Samsung contacts from backup files only if you have previously backed up your contacts before. Check out the following 3 options.
Option 1. Recover Contacts from Samsung via Display Options
From Samsung Internal Memory:
- On your Samsung phone, go to “Contacts”.
- On the “Contacts” tap, click “Menu” button.
- Scroll to and hit “Contacts to display”, then tap “All contacts”.
- That’s it. Back to see if all of your contacts are recovered.
From Samsung Memory Card:
- On your Samsung phone, go to “Contacts”.
- On the “Contacts” tap, click “Menu” button.
- Select “Import/Export”, and tap “Import from SD card”.
- Choose the preferred save location.
- Your Samsung phone will automatically search the contacts store on memory card. When it is done, click “OK”.
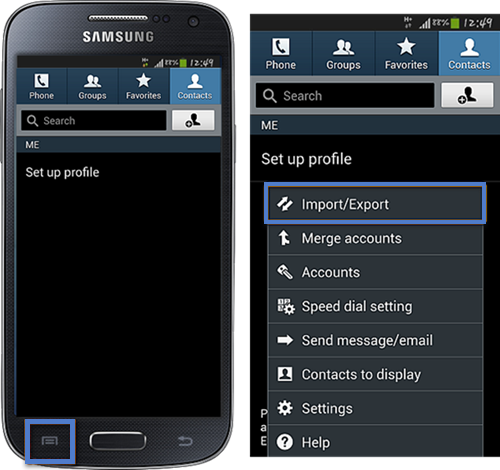
Option 2. Restore Lost Contacts by Syncing with Samsung Kies
If you backed up contacts with Samsung kies, it makes Samsung contacts recovery more easier. The steps are very easy:
- Connect Samsung to computer.
- Launch Samsung kies, then select “Back up/Restore” top -> click “Restore data”.
- Select and find the backup file.
- Mark “Contacts” and hit “Restore”.
- When the restore is done, a message will prompt, simply click “Complete”.
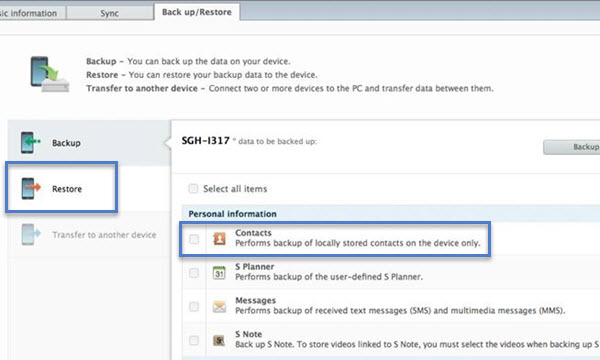
Option 3. Retrieve Deleted Contacts with Google Account.
Google Sync is a free service which allows your sync Samsung contacts with your Google account. If you’ve saved your contacts to your Google account, then, you can restore them through this way.
- On home screen, go to app drawer.
- Select “Setting” -> scroll to and click “Add account”-> hit “Google”, then Existing.
- Enter your Google account credentials and tap “Next” then click ”OK” .
- That’s it. Google will automatically store your contacts to your Google account, your contacts will be retrieved when you sync your Gmail with your Samsung phone.
Part 2. Directly Recover Samsung Contacts via Samsung Galaxy Contacts Recovery
Failed to get your contacts back through the ways mentioned above? Take it easy, from this part, you will get the easiest solution to directly recover contacts from Samsung.
Before we get started, I’d like to introduce an useful Samsung phone contacts recovery tool named Yolisoft Android Data Recovery( Android Recovery Mac) to you. It is specially designed to retrieve deleted photos, videos, text messages, contacts, Whatsapp messages,call history and other files from Samsung Android phones & tablets. You can recover deleted contacts from Samsung with a few steps:
- Launch the program and connect Samsung to computer
- Select specified files that you want to get back
- Access and scan data on your Samsung phone/tablet
- Selectively preview and recover lost data from Samsung
That’s it. You can mark the lost files on the scanning result and tap “Recover” to directly get them back to your computer.
Related Articles:
US security firm reported that over 600 million Samsung phones are vulnerable to an exploit where a hacker could install malicious software on Samsung phone and access a phone’s camera and microphone,eavesdrop on calls, access personal info(like text messages, photos, contacts etc.) Samsung official announced that they will release security patches to fix it.

“The keyboard was signed with Samsung’s private signing key and runs in one of the most privileged contexts on the device, system user, which is a notch short of being root,” said researcher Ryan Welton from security company NowSecure who discovered the hole.
This exploit effects nearly 600 million Samsung phones across many carries, including the newest flagship Samsung Galaxy S6, Galaxy S5, Galaxy s4, Galaxy S4 mini etc. What’s worse, the SwiftKey cannot be disabled or uninstalled, even if you install the other keyboard programs. Samsung supposedly released an update to fix this bug in March, but Welton revealed that users are still at risk at the Black Hat Security Summit.
Any Feasible Solutions?
- Google announced a new Android Security Rewards program recently, which wil l pay users who report bugs, in that way, they will response quickly for any bugs like this.
- According to Samsung official, “Samsung takes emerging security threats very seriously, we are aware of the recent issue reported by media outlets and are dedicated to fixing the issue. ” We will need to wait for official fixes to be sent to the devices. The solutions will come either in the form of official Android updates or patches coming direct from Samsung.
- For Samsung users, Paul Ducklin from security company Sophos recommends that users should avoid the networks that user does not trust or recognize, and they should ask their carries if an update is available. A Virtual Private Network(VPN) may help, where all your network traffic is encrypted before it leaves your Samsung.
- Take good care of data stored on your Samsung. Backup the precious data on your Samsung, you can do that with backup app like android manager or manually copy them to computer. If by any chance that you lost some files due to the damn bug, you can get help from a Samsung Data Recovery tool to bring the lost data back.
- Meanwhile, I recommend holding off on the S6 and S6 edge, especially for BYOD. It doesn't make sense to use a buggy device that could cost you or your business time and money.
The Situation is Not That Bad
Keyboard security flaw impacting "600 Million+" Samsung phone is probably nothing to worry about. According the report from ZDnet, the app in question is not SwiftKey itself, but rather the Samsung IME keyboard that SwiftKey develops for Samsung.
“We’ve seen reports of a security issue related to the Samsung keyboard. We can confirm that the SwiftKey Keyboard apps available via Google Play or the Apple App Store are not affected by this vulnerability. We take reports of this manner very seriously and are currently investigating further.”
Related Articles:
Carelessly deleted important photos and videos from your Samsung smartphone or tablet? Accidentally factory resetting Samsung and all multimedia files were gone? Some precious photos and video just lost without realizing it? You may have thousands of questions to ask, but I’d like to say, don’t worry, it is possible to recover the deleted/lost photos from Samsung devices without backup. The missing photos are still stored in the Samsung device only if they are not overwritten by new data. With Samsung Photo Recovery tool, it is easy to recover photos, videos and audio files from Samsung phones and tablets.
This Samsung Photo Recovery software not only retrieve deleted photos from Samsung’s internal memory, but also recover them from Samsung’s external SD card. Unlike many other Samsung recovery tools, this program is able to thoroughly recover photos from Samsung. You can individually scan and recover specified photo types in different formats. It supports a broad variety of Samsung devices, including Samsung Galaxy S8/S8+/S7/S7edge/S6/S6 Edge, S5/S4/S3, Note 7/5/4/3/2, Samsung tab 10.1 etc.
Why Lost Pictures on Samsung Can be Recovered?
Actually, when you delete/lost data on your Samsung, the data is not really wiped/lost. Unlike the deleted files on computer, which are placed in recycle bin or trash, Samsung device has no so-called trash to store the deleted files for restoring. The fact is that photos taken by Samsung are stored on Samsung’s internal/external memory card and all files are organized by a so-called “File System” in an orderly manner. Samsung devices read or write the data via “File System”. When deleting a file, the OS will deleted the related info of the file, while the “real data” of this file was retained. That’s to say, deleting a file on Samsung only marks the storage space of the file as a blank area for storing new data when necessary, the original file is still existing. Samsung Pictures Recovery can scan data from Samsung with a special algorithm, seek the “real data” of the delete files and
bring them back.
[IMPORTANT NOTE]
However, the overwritten file cannot be recovered. You should note that once the photos are removed, the storage of the photos may be taken up by new content at any time, which makes the lost files unrecoverable. My advice to you is to stop use your Samsung device immediately once you lost photos/videos on it. It is never too late to restore your precious photos from Samsung unless they were overwritten by new files. Get a Samsung Photo Recovery to rescue your data is the best bet for you right now.
Tutorial - How to Perform Samsung Photo Recovery on PC?
- Download and install the perfect Samsung galaxy photo recovery software. Both windows version and Mac version are available, download the one you need.
- Plug into the Samsung device to computer via USB cable. Don’t disconnect it until the recovery finishes.
- Launch the Samsung Photo Restore program by double clicking the icon.
- Select specified gallery file type to start scanning. You can also choose the specified photo formats to scan.
- Enable USB Debugging on your Samsung to let the program identify and access your device. Then tap “Start”.
- Scanning photos on your Samsung. This process takes a couple of minutes.
- Preview and recover photos from Samsung selectively. When the scan finishes, you can preview the photos and mark the wanted ones to recover.
Related Articles:
Whats is Factory Reset Galaxy S6?
A factory reset returns galaxy s6 to factory condition, which means all your data stored on galaxy s6/S6 edge will be lost. Thus, before doing this, make sure you have backed up your Samsung Galaxy S6 with Google(in settings > Backup and Reset) or you have copied your precious data on your computer. Although you can still recover data from Samsung after factory reset with Samsung Data Recovery, the backup files play an important role. If you have problems to backup Samsung, check out the guide on how to backup Samsung Phones.
Why Factory Reset Galaxy S6?
You may know that Samsung Galaxy S6/S6 edge has non-removable battery and without expandable storage of micro-SD card slot. If by any chance that your Galaxy S6 is frozen or stuck, there is no way to solve it by pulling the battery and rebooting the phone. Therefore, factory reset your galaxy s6 is a feasible solution for solving this. Besides, factory reset your phone is also a good way to clear out the cobwebs and obtain better performance for your galaxy s6. The process is pretty simple, and can be done in two simple ways:

How to Factory Reset Galaxy S6/S6 Edge?
1.Factory Reset Samsung Galaxy S6 via Setting Menu
- Starting by turning on your Galaxy s6/s6 Edge.
- on Home Screen, go to Menu -> Settings.
- Click “Backup & Reset” and then tap “Reset Device”.
- Confirm your choice and select “Erase everything”.
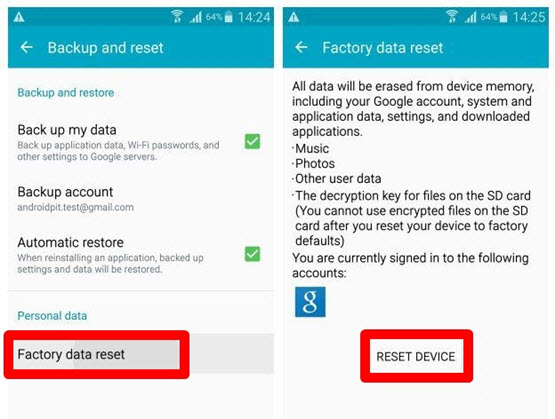
2.Hard Reset Samsung Galaxy S6 with Hardware Buttons
If your phone is frozen, the second method may be feasible. It uses the hardware buttons on your galaxy s6, the process is easy as well.
- Turn off your galaxy s6 by pressing the power button.
- Press and hold buttons(Volume Up + Power button + Home button) together, until you see Samsung logo.
- The blue android system recovery <3e> screen will appear(the recovery menu)
- Select “Wipe Data/Factory Reset” by using volume buttons and press Power button to confirm.
- Choose "Yes -- delete all user data" to confirm the whole operation.
- Your Galaxy S6 will perform a factory reset. Wait a few minutes for the process.
- Once it has done, you will see a yellow message at the bottom. Then, select Reboot System now and press Power to confirm.
- Your phone will reboot with factory restored settings.
You have done.
Related Articles:
Samsung official released the Limited Edition Iron Man Galaxy S6 edge on May 26. Yesterday , 1600 Iron Man Galaxy S6 Edge on sale for domestic users on Jingdong Mall (a popular Chinese Mall you may have heard about it). JD offers four approaches to get iron man s6 edge: 1 yuan panic buying, original price spike , limited auction , open to buy.
It is worth mentioning that all the Iron Man Edition Galaxy S6 edge has a globally unique number. An Iron Man Edition Galaxy S6 edge with code "66" was taken away in the high price of 568788 yuan at the end of the auction by a user named "**** ziaf".
For poor me, it’s hard to imagine that. May be , a collection significance is far higher than the value of the product .
- Translate from Chinese news
According to androidauthority, the iron man edition galaxy s6 edge itself is in short supply, with only a 1000 to be made available. If you love the look of this red and gold version though, there is luckily a rather simple and more cost-effective solution available to you, courtesy of SlickWraps.
Compared with the regular version of the S6 edge, the iron man version comes with amazing iron man design elements. The dazzling red and gold color makes it unique. The wireless charging plate is designed in the same iron man theme and that looks like an arc reactor.
Learn more topics about Samsung Galaxy S6/S6 Edge:
It is wise to backup Samsung regularly to manage the important data stored on your Samsung device. In that way, you will not lose data if you are updating phone or freeing up phone storage. Besides, backup plays very important role when you accidentally lost data on your Samsung due to whatever reasons. Well, this topic is what I am going to talk today: BACK SAMSUNG - 4 Ways to Backup & Restore Samsung Devices.

Manually Backup & Restore Samsung Data
It is easy to backup Samsung manually. Check it out:
Backup Samsung contacts: On Samsung, go to app drawer, click “Contacts” icon -> click “Menu” icon-> select “Settings” -> “Contacts”, select “Import/Export”, then you can backup the contacts to your USB storage or SIM card, which is at your choice.
Backup Samsung text messages: Go to text messages, enter the message you need to backup, click “Menu” icon on the right up corner-> choose “save messages”, then mark the messages you need, or mark “Select all”-> click “Save”. That’s it.
Backup Samsung media files: You can simply connect your Samsung to computer, and on the “My Computer”, find your Samsung device drive and enter it. Copy any files you want to backup, like videos, musics, text files and more, then paste them on your computer.
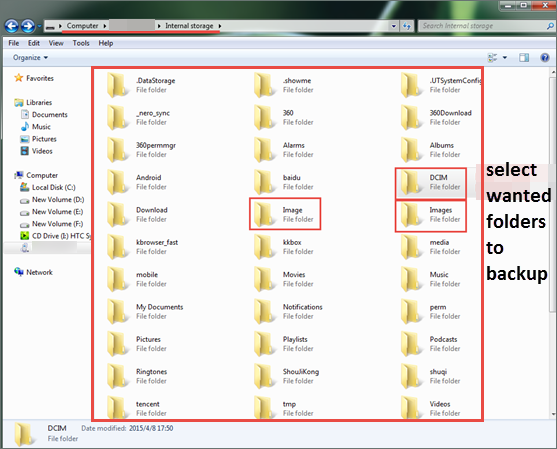
Backup Samsung by Google Account
Thankfully Google has made Android Os in such a way that if you have linked your Android Samsung phone to your Gmail, your contacts and other files are most likely already synced with your Gmail.
Backup Samsung App settings: Go to “Settings”->scroll to ”Backup and Reset” -> Select “Back up my data”, then the apps settings, wifi passwords, and other settings are backed up to Google.
Samsung contacts backup: On Home screen, go to ->Menu button > Settings > Accounts & Sync. Touch your Google account to display the Data & synchronization screen. To sync your Email, Calendar or Contacts, touch the setting to enable synchronization, a check mark appears in the check box. Tap button Menu > Sync now.
Samsung multimedia backup: Google drive will be used in this case. You may have free storage of Google drive, simple log in to Google drive and upload the wanted media files (photos, videos, audios, etc.)
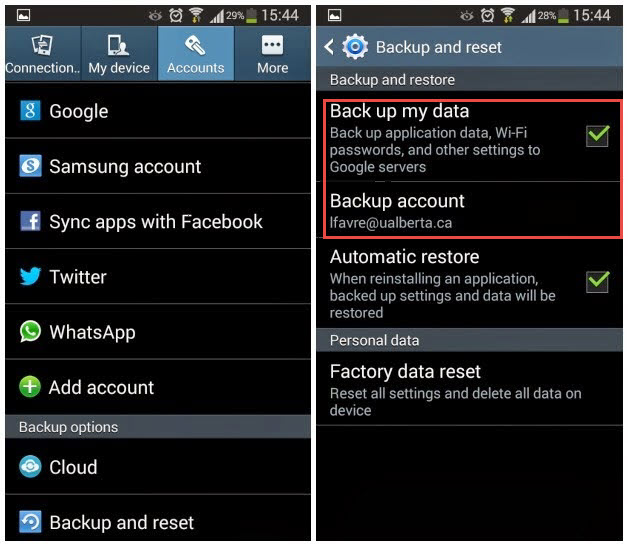
Backup Samsung Using Samsung Kies
You can back up the following content from your device: Contacts, S Note™, Message, S Planner (calendar events), Call log, S Health™, files stored on internal memory (videos, musics, photos, apps), Miscellaneous content files (internal memory), Ringtone, Story Album, Alarm, Email account information, and Preferences.
- Plug Samsung device into your computer.
- Open Kies 3 and click the Back up/Restore tab.
- Tap “Data backup” button.
- Mark files you want to back up. Simply select all content by marking the checkbox next to Select all items. Then click “Backup”.
- After the backup is done, click “Complete”.
Backup Samsung with Phone Data Transfer
Phone Data Transfer is a one-stop solution to backup and restore data from Samsung android device on PC/Mac. It is a good way to transfer, backup, recover data including photos, musics, apps, text messages, call history, contacts from any Samsung devices( Samsung galaxy s3/S4/S5/S6/S7/S8/Note 2/Note 3/Note 4/Note 5/Note 7 etc.)
- Run Phone Data Transfer program.
- Connect Samsung to computer.
- Hit “Back up Your Phone” on the left panel and let the program detecting Samsung.
- When android manager recognize the device, mark the wanted content and click “Start Transfer”.
Related Articles:
Why Do a Factory Reset on Samsung Galaxy?
* Factory reset Samsung Galaxy for the better performance. If your Galaxy S4/S5/S6/S7/S8 is very laggy, glitchy, and not working probably, you can perform a hard reset to fix these issues.
* Before you selling your old Samsung galaxy, factory reset is necessary to protect your private info, as factory reset will erases all of the data on your galaxy s and reverts it back to the way ti was when you first got it.
* Contrary to the last reason, when you get a second hand galaxy phone, you may want to factory reset the phone and move other people’s files.
* Unlock the forgotten account password. When factory reset your galaxy s3/s4/s5/S6/S7/S8 etc. The screen password and Google Gamil account password will be removed.
Keep Attention When Factory Reset Samsung Galaxy
* According to a report, 500 million Android devices(over 70% Samsung devices) at risk: Researchers find that factory reset doesn’t completely wipe data. To absolutely delete the data, you can use a freeware Eraser to do the job.
* Factory reset will wipe data on the internal memory of the device, which means the custom settings, application apps, contacts, messages, photos and other files on internal memory will be deleted. Thus, make sure that you have backed up these data beforehand. You can sync with your Gmail account or backup files with apps like Android manager. Didn’t back up? It’s OK, I guess you have to get help from 3-rd party Samsung Data Recovery tool if you want to restore them.

Two Ways to Factory Reset Galaxy S
1. Factory Reset a Working Galaxy S4/S5 Using Setting Menus
The easiest way to factory galaxy s is using its setting menus. This way only works for working device.
* On your Galaxy, click Menu button.
* Clicking “Setting/Privacy”
* Tap “Backup and Reset” button listed under User and Backup
* Select “Factory data reset”or "Backup & reset" etc. something like that.
That’s it, your galaxy s is factory reset.
2. Factory Reset Samsung Galaxy S4/S5 with Hardware Buttons
If your phone is frozen or the display won't wake up or you've broken your screen, maybe it is stuck in a bootloop, in theses case, you have to perform a reset by using the physical buttons.
* Power off your Samsung Galaxy S. For frozen device, you have to pull the battery out.
* Hold and press key combo: Volume up button + Home button + Power button.
* Release the power button until the device vibrates, but keep pressing the two other.
* Let all the buttons go when you see Android System Recovery screen.
* Use Volume down to navigate the wipe data/factory reset option and press the Power button to select it.
* Navigate with volume down button to ''yes delete user data'' Press power button again to confirm.
* Wait a few seconds, the device will be reset. After it is done, reboot system now should be highlighted and simple press power button to reboot your device.
* When the Samsung galaxy restarts it should be completely wiped and ready to set up again.
Related Articles:
Samsung Galaxy S5 Camera Failed Error:
The Samsung galaxy s5 has fantastic camera, but many Galaxy s5 users encountered “Camera failed ” issue. The error, simply described as “Warning: Camera Failed” freezes the camera application and the Galaxy s5’s Camera is not accessible.
Solutions to Fix Galaxy S5 Camera Failed:
Solution 1. Restart the Samsung Galaxy S5. Press and hold the power button + home button for several seconds until the galaxy s5 turn off/ vibrates. When reboot s5, and try it again. Reboot s5 can get the job done right in most cases, but if it doesn’t work, then move to the next way.
Solution 2. Disables all 3rd party apps temporarily. Boot your Galaxy S5 into Safe mode. If the camera works in Safe mode, then definitely it’s an app that you have installed on your phone is causing this problem. For example, flashlight apps may cause this problem.
Way to boot s5 into safe mode:
Turn off your phone.
Holding the power button.
Keep pressing the menu key (Left of the home button)
Solution 3. Clear Data & Clear Cache. Go to Settings -> Application manager-> Camera App -> Force Stop, then press Cache button. After that, back to camera to check if it was able to solve the problem.
Solution 4. Clear the Cache Partition. Booting into Recovery Mode and wiping the cache partition, which won't erase any personal data. To do that power off your s5 press the Power, Home and Volume Up buttons at the same time, release the buttons when you see Android system recovery screen appears. Select “Wipe Cache Partition” option, then go with the option of “Reboot System Now”. After it is done, check if the problem is solved
Solution 5. Remove SD Card. In case that the solutions mentioned above fails, If your photos are stored on Micro SD card, try to remove your Micro SD card to see if this is the thing that is causing camera failed problem on Samsung Galaxy S5.
Solution 6. Factory Reset Galaxy S5. Factory reset is the all purpose way to solve phone software problem. You can simply go to settings menu and choose Backup and reset listed under User and Backup and choose Factory data reset. This may solve your problem in the best possible manner. But this could be considered as the last resort. Before doing this, make sure your important data be backed up, as this will cause data loss. Don’t worry if you forgot to make a backup, Samsung Photo Recovery is a good tool to help you recover lost data.

Notes & Tips:
* The camera failed error on Samsung galaxy devices(including galaxy s4,S3,S2 etc.) can be solved by the above ways. If you have future problems of Samsung galaxy camera error, don’t hesitate to leave your comment below.
* If nothing of the above steps work to fix camera failed problem on Samsung galaxy s5, your camera must be faulty and you need to get it repaired.
Related Articles: